Étant donné qu’Inseetu ne possède actuellement pas d’éditeur de retouche de photos, nous vous proposons de découvrir dans cette FAQ comment redimensionner facilement vos photos et réduire leur poids.
- Solutions téléchargeables :
1) Image Resizer (Windows)
Image Resizer est une très bonne solution gratuite, simple de par son intégration à l’explorateur Windows, rapide et efficace. Le processus est optimal pour qui souhaite redimensionner régulièrement images ou photos.
Une fois que vous avez téléchargé et installé le logiciel, faites un clic droit sur l’image ou la photo que vous souhaitez redimensionner et cliquez sur « Redimensionner des images ».
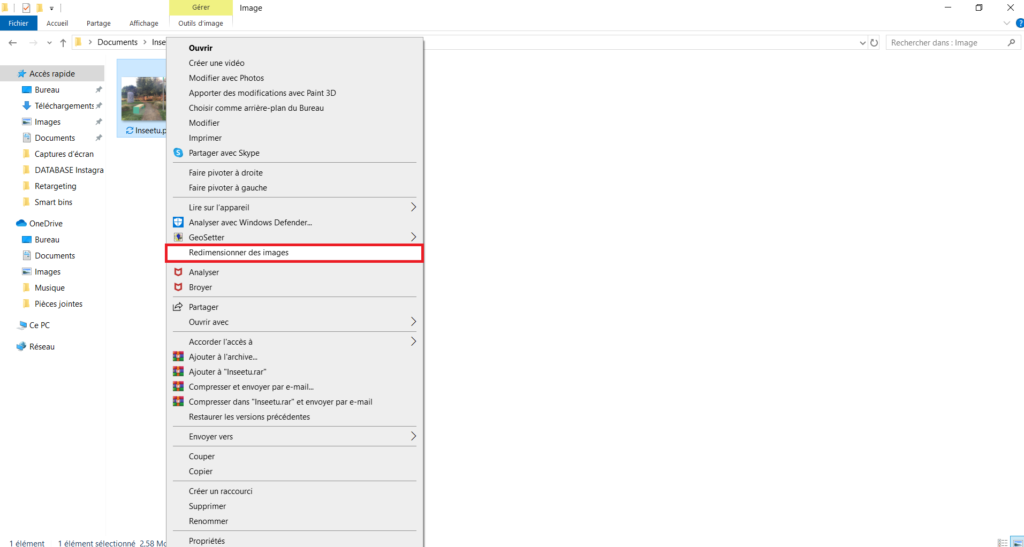
Une fenêtre s’ouvre alors avec le choix des dimensions à affecter. Nous vous conseillons de sélectionner la taille « Grand » afin que vos images s’intègrent de la meilleure des façons au sein d’Inseetu. Cliquez finalement sur « Redimensionner » et le tour est joué ! Il est évidemment possible de redimensionner plusieurs images simultanément en les sélectionnant toutes avant de faire votre clic droit.
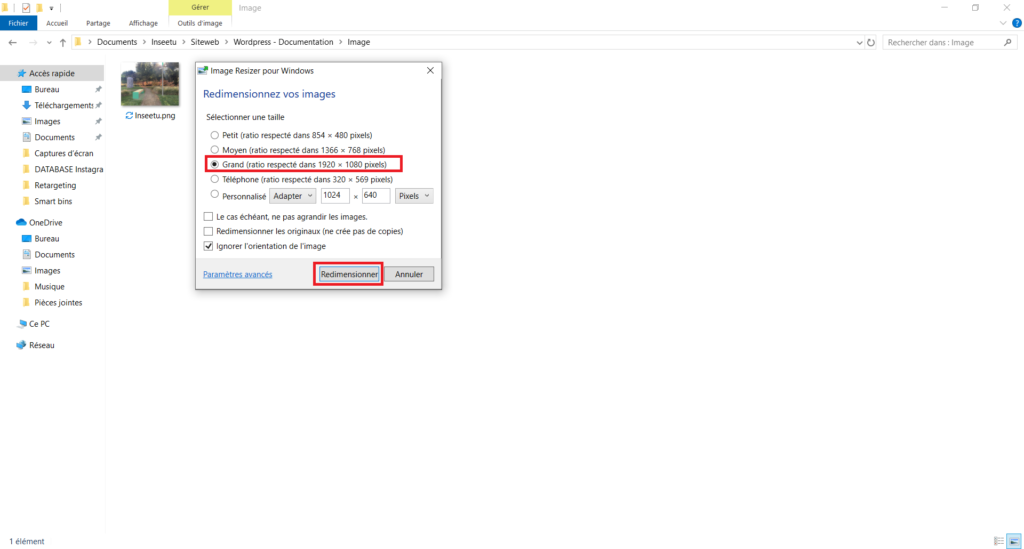
2) Photoshop (Mac et Windows)
Si vous possédez une licence photoshop (payant), il vous suffit de suivre les étapes suivantes :
Ouvrez la photo que vous souhaitez redimensionner dans Photoshop, et cliquez sur le menu « Image » situé en haut de l’écran. Dans le menu déroulant, cliquez ensuite sur « Taille de l’image… ». Vous pouvez également utiliser le raccourci Alt+Ctrl+I sur Windows ou Alt+Command+I sur Mac.
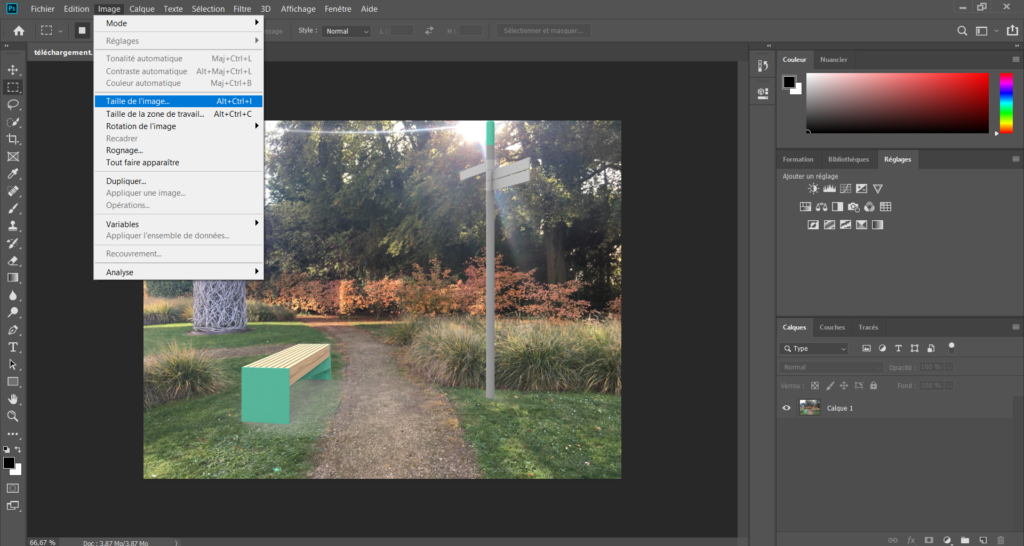
Une fenêtre s’ouvre alors avec la possibilité de changer la longueur, la largeur et la résolution de l’image. Encodez la taille désirée pour votre photo. Nous vous conseillons de laisser la résolution sur 72 DPI, ainsi que de cocher l’option « Rééchantillonnage » afin que la photo reste nette, tout en ne subissant aucune déformation.
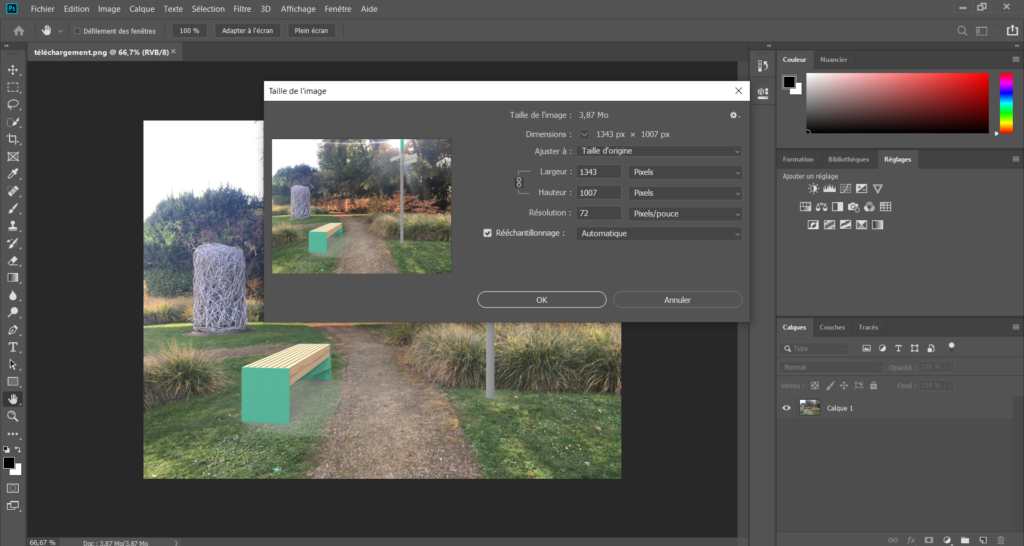
Une fois vos changements opérés, cliquez sur « OK ». Votre image est à présent redimensionnée ! Il ne vous reste plus qu’à l’enregistrer sur votre ordinateur en allant dans le menu « Fichier » et de cliquer sur « Enregistrer sous… ».
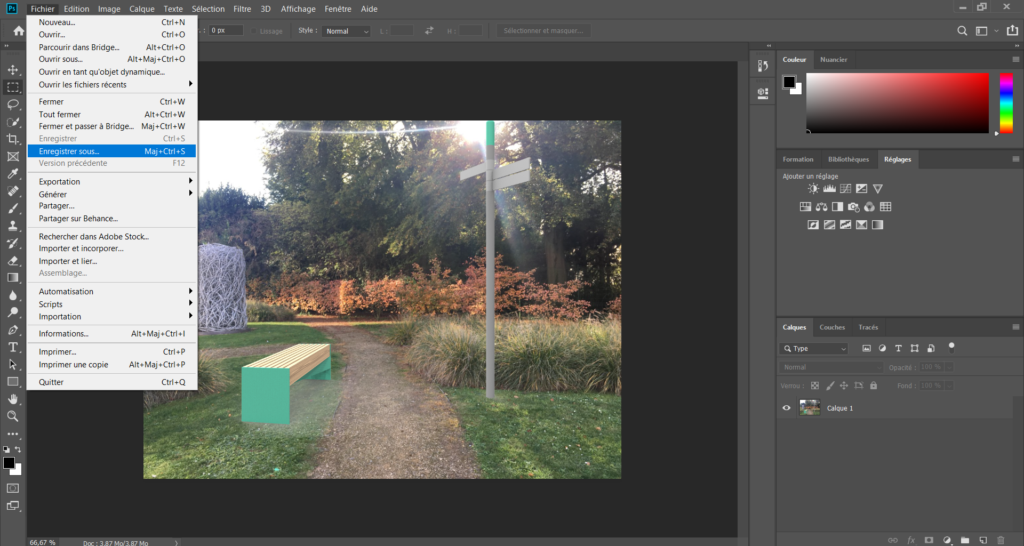
3) Light Image Resizer (Windows)
Light Image Resizer est un outil gratuit très simple à utiliser. Nous vous proposons de comprendre son fonctionnement à l’aide d’une courte vidéo réalisée par ObviousIdea.
- Solutions en ligne :
1) I Love Img (Mac et Windows)
Pour des besoins plus ponctuels qui ne nécessitent pas forcément l’installation d’une application tierce, le service en ligne I Love Img peut vous être utile.
Envoyer simplement votre/vos image(s) dans I Love Img en effectuant un glisser-déposer du/des fichier(s) directement dans l’interface de l’outil en ligne. Encodez alors les nouvelles dimensions pour votre/vos photo(s) et cliquez enfin sur « Redimensionner IMAGES » pour télécharger votre/vos photo(s) redimensionnée(s) !
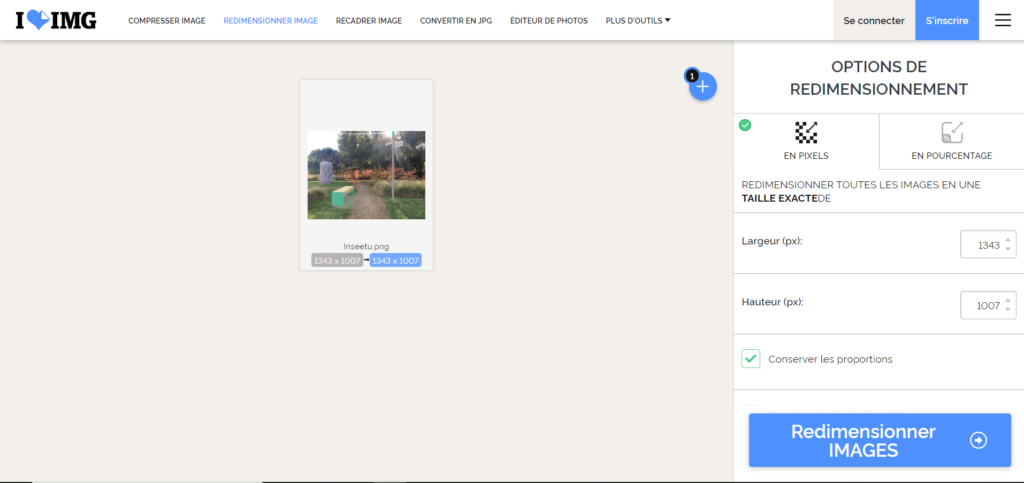
- Remarques :
Il existe différentes manières pour optimiser le poids de vos photos. En optant pour des formats (dimensions) plus faibles, cela réduit en toute logique leur poids. Vous pouvez également décider de diminuer la qualité de votre image en altérant la netteté ou les pixels de votre photo.
Cependant, afin de garder une belle qualité d’image lors de vos simulations dans Inseetu, nous vous proposons d’alléger vos images numériques en les compressant à l’aide d’un outil appelé CheetahO.
Commencez par vous inscrire et créer un compte. Le plan gratuit vous permettra de traiter jusqu’à 500 images. Connectez-vous ensuite à votre compte. Au sein de l’interface, sélectionnez « Online Image Optimizer ».
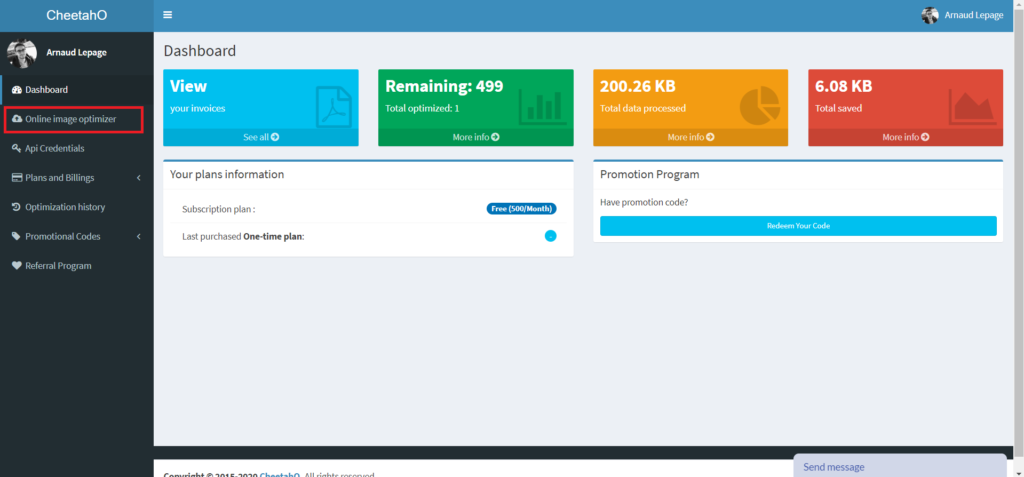
Nous vous conseillons de laisser le mode d’optimisation sur « Lossy ». Ce dernier produit une bonne qualité d’image, adapté spécialement pour les photos prises avec votre appareil photo ou votre smartphone.
N’oubliez pas d’également cocher « Keep Exifs ». Cette option vous permettra de conserver les métadonnées de votre fichier, comme ses coordonnées géographiques.
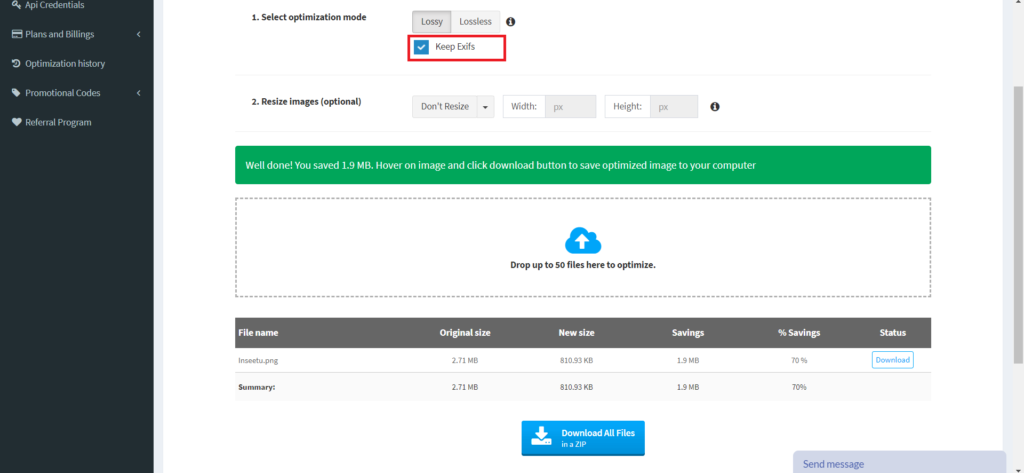
Chargez enfin votre photo en cliquant sur « Drop up to 50 files here to optimize. ». L’image sera alors compressée suivant les critères appliqués. Téléchargez ensuite votre image compressée en cliquant sur « Download » et le tour est joué !
ATTENTION ! En utilisant d’autres outils de compression, les métadonnées seront supprimées dans la plupart des cas. Les données de géolocalisation seront donc automatiquement effacées ! Si vous souhaitez néanmoins utiliser un autre programme, nous vous conseillons de compresser dans un premier temps vos images, pour ensuite venir manuellement ajouter des coordonnées géographiques à l’aide des informations de géolocalisation des photos originales (données accessibles dans les propriétés de l’image). Ne supprimez donc pas ces dernières !
