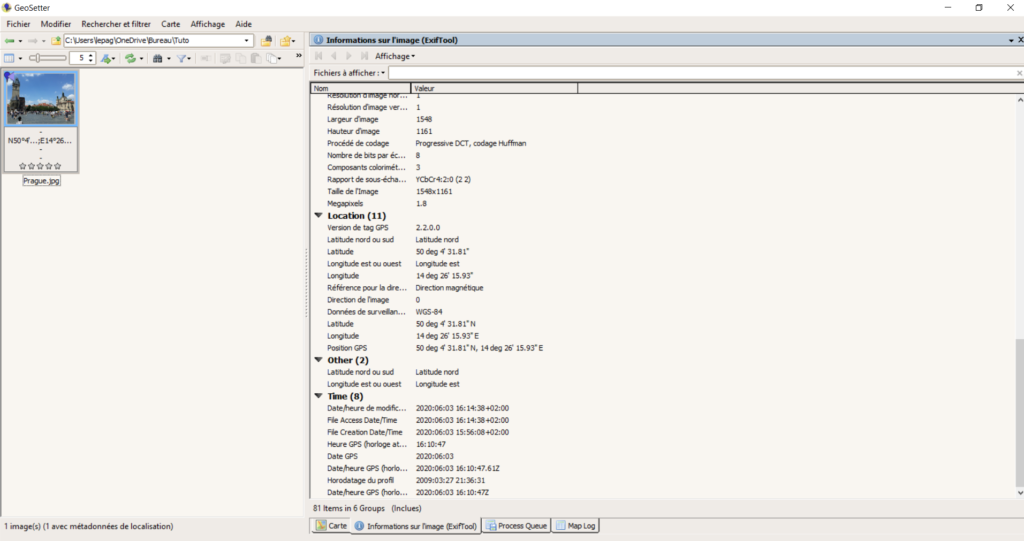Dans cette FAQ, nous vous présentons comment assigner manuellement une géolocalisation à une photo si vous avez par exemple oublié de l’activer sur votre smartphone ou si tout simplement vous avez pris vos différents clichés à l’aide d’un appareil photo qui est dépourvu de cette caractéristique.
Il existe différents programmes qui vont vous permettre de le faire. Nous vous en présentons 3 d’entre eux (gratuits) que nous utilisons couramment.
1) Geotag pour Mac et Windows
Geotag by Inseetu est un outil en ligne gratuit (limité à 10 uploads de photos dans sa version gratuite) accessible à la fois sur Windows et Mac. Il est très rapide et simple à utiliser. Nous vous proposons de découvrir comment fonctionne l’outil à l’aide de cette courte vidéo.
Le processus est simple et intuitif, voici comment l’utiliser :
1. Uploader vos photos
Commencez par charger vos images directement dans l’application. Vous pouvez uploader plusieurs photos à la fois pour un traitement en masse.
2. Placer vos photos sur une carte
Pour chaque photo, un pointeur apparaîtra sur une carte interactive. Vous pouvez glisser ce pointeur pour indiquer précisément où la photo a été prise. Cela vous permet de géolocaliser chaque image de manière précise, en fonction du lieu exact de capture.
3. Télécharger les photos géolocalisées
Une fois que toutes vos photos ont été placées sur la carte, vous pouvez télécharger un fichier ZIP. Ce fichier contient vos images, mais cette fois, elles incluent les coordonnées GPS dans leurs données EXIF. Cela signifie que chaque photo sera désormais enrichie des informations de latitude et de longitude.
Cet outil est parfait pour les professionnels ou les amateurs qui souhaitent conserver un suivi précis des lieux de prise de vue, que ce soit pour des projets personnels, de la documentation ou des archives.
2) GeoImgr pour Mac et Windows
GeoImgr est un outil en ligne gratuit (limité à 5 uploads de photos par jour) accessible à la fois sur Windows et Mac. Il est très rapide et simple à utiliser. Nous vous proposons de découvrir comment fonctionne l’outil à l’aide d’une courte vidéo réalisée par GeoImgr.
3) GeoSetter pour Windows
GeoSetter est un outil gratuit pour Windows (nécessite Internet Explorer 10 ou supérieur) conçu pour afficher et modifier les données géographiques et autres métadonnées (IPTC/XMP/Exif) des fichiers d’images.
Tout d’abord, téléchargez et installez GeoSetter.
Ouvrez ensuite le programme et cherchez dans votre ordinateur (à l’aide du menu déroulant situé en haut à gauche de l’écran) où se situe la photo à géolocaliser. Une fois cette dernière trouvée, cliquez dessus afin de la choisir. Ses différentes caractéristiques connues s’affichent alors au centre de votre écran.
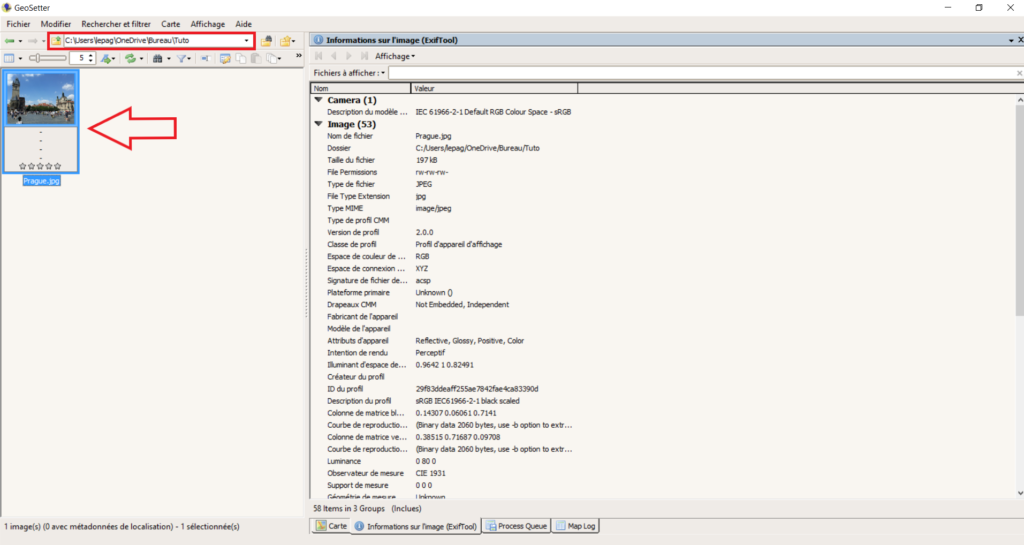
En bas de la fenêtre, cliquez sur la « Carte » afin de l’afficher. Vous pouvez encoder l’adresse, la ville et d’autres informations (où la photo a été prise) directement dans la barre de recherche ou simplement placer manuellement le marqueur sur la carte en cliquant dessus.
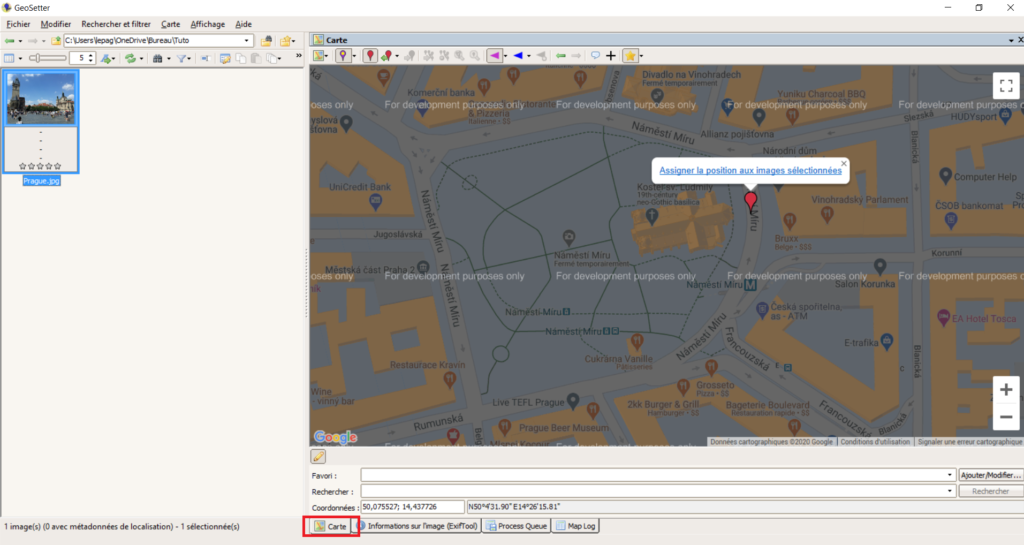
Un marqueur apparaît sur la carte, ainsi que des coordonnées dans le bas de la fenêtre. Si celles-ci vous conviennent, vous pouvez les assigner à la photo en cliquant sur l’icône que vous pouvez voir dans l’image ci-dessous.
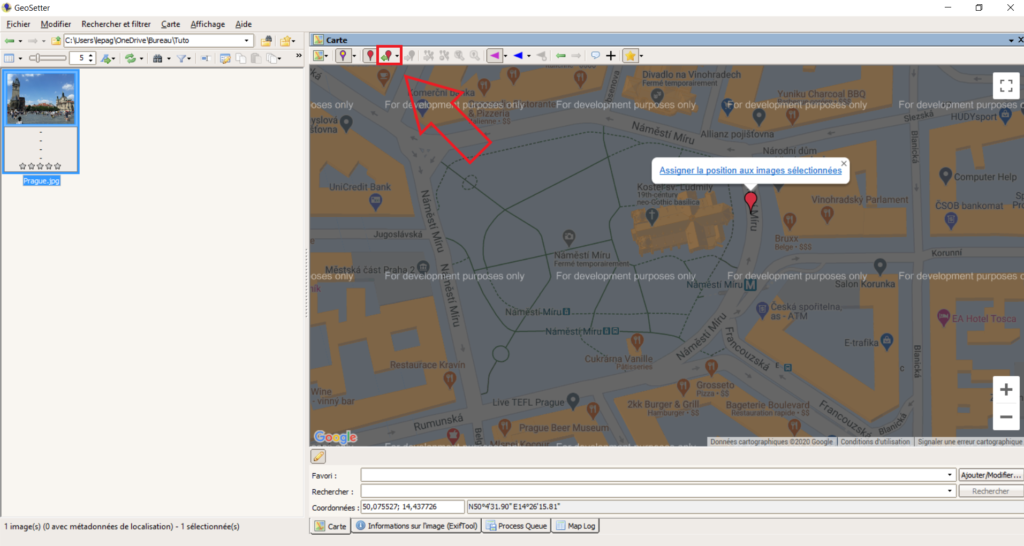
Votre photo est à présent géolocalisée ! Sauvez les nouvelles caractéristiques de votre photo en cliquant sur « Enregistrer les modifications ».
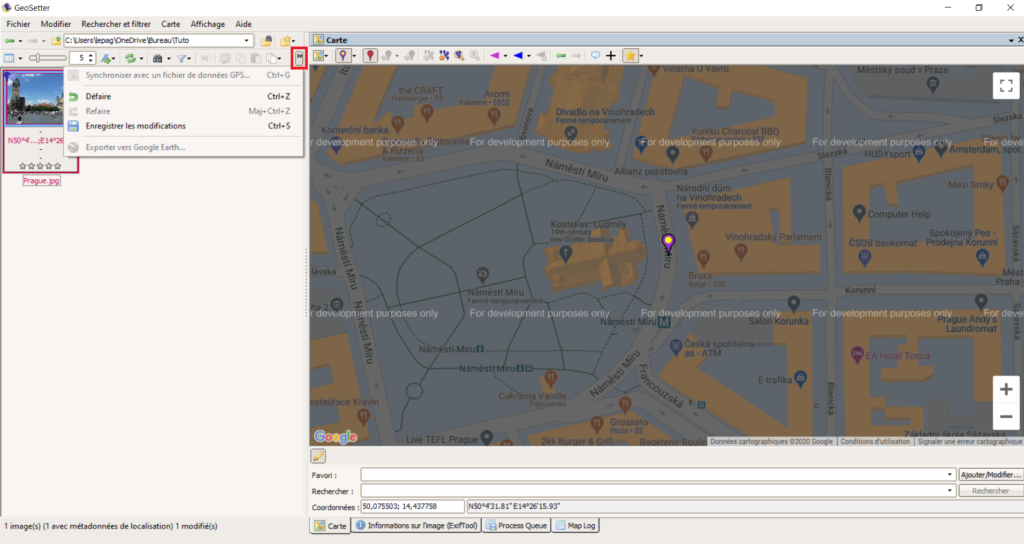
Pour vérifier que la photo est bien géolocalisée, cliquez, en bas de la fenêtre, sur « Informations sur l’image (ExifTool) ». Si vous scrollez dans les informations données, vous trouverez des « données de location », avec notamment la position GPS, la latitude, la longitude, …